こんにちは、ハジメです。
第5回目の今回は前回スキップしていたドメイン名の取得について「お名前.com」を使った場合の方法をご紹介していきたいと思います。
「お名前.com」は取得方法も簡単ですし、お値段もお安く提供されています。
さらにキャンペーンなんかもよくやっているので、この記事のスタンスである「なるべく安く、早く、簡単に」にあっているので、こちらを使うこととしてます。
では、早速!
まずドメイン名(サイト名)を決める
まず、何はともあれドメイン名を決めないといけません。基本的にはサービス名やサイト名と同じものにしておくことをお勧めします。
サイトを作る以上、色々な人に見て貰う必要性がありますが(必要性というか、見て貰いたいですよねw)、その際にサイト名とドメイン名が一緒だと、Googleなどの検索にヒットしやすくなる効果があります。
例えば、 健康食品を扱っているサイトのサイト名の場合 、
- http://smart.com
- http://kenkou-syokuhin.com
前者の感じですと、ドメイン名で全く何のサイトかわからない上に、健康食品を知りたい人が検索するときに「smart」で検索するってことはほぼ無いはずです。何となくドメイン名も短くてかっこいい名前ですが、まるで意味ないですね。
後者の場合、ドメイン名は長くなっていますが、健康食品を検索したときに、ついでにサイトドメイン名でもヒットできるようになります。ユーザにもわかりやすい名前ですよね。

それに、短いドメイン名は大抵取られちゃってて、もう空いてません。できればサービス名やサイト名に近いドメイン名するのが吉です。
では、ドメイン名が決まりましたら、早速取得していきましょう!
お名前.comでドメイン名を取得する。
最初になぜお名前.comを選んだのかを簡単に。主に二つの理由があります。
- 1つ目: 安さや使いやすさを重視しているためです。勿論Amazonや他でも取得できますが、Amazonの場合は12~14$くらいしましたので、お名前.comより1.5倍くらい高いです。 他のサービスでもいいですが、似たり寄ったりなので、一番有名なお名前.comで良いと思います。
- 2つ目:今回の連載ではAWSを使っていますが、今後AWSしか使わないかはわかりません。もっと良いサービスが出てくるかも。そういう時、Amazon上で取得していると、DNSのために割高かなDNS管理料を払ってAmazonを使いづつけなければならない可能性があります。「絶対にAWS!」と決めている方であれば、Amazon内でとってしまった方が楽は楽ですね。
前置きはこれくらいに、では、まずはお名前.comのサイトに移動します。

サイトが出てきましたら、ど真ん中の大きな検索ボックスに、自分で決めたドメイン名を入れてください。
検索を押すと、次の画面でズラッと一覧が出てくるはずです。

ここで、青いチェックボックスがついているところの上を見てください。これが「.com」で取得できるという意味です。その他も白抜きの資格になっているので、motto-iikoto-sample.netや.jp、.co.jpなんかも取得できるってことですね。
ちなみに、取得済みの場合はどうなるかというと、
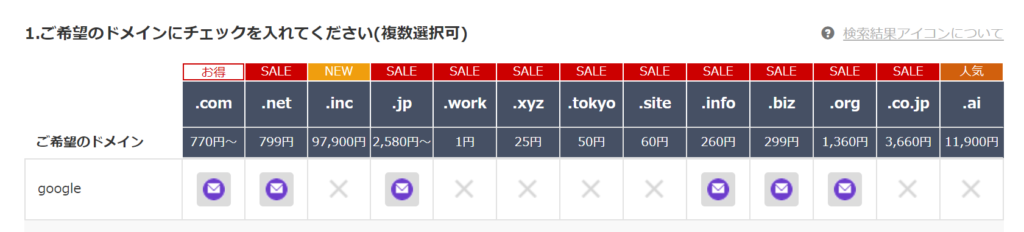
Googleで試してみると、すべてバッテン。メールマークは、「現在の契約者が契約終了したらお知らせしてくれるよ」という機能ですが、google.comなんて空くはずありませんね。
次に、どのドメイン名にすべきか、という話ですが、「.com」をおすすめします。
理由は下記のとおりです。
- 世界で一番有名なドメインであること。
- その割に値段が安いこと。
「1円とかあるでしょ!」って言われるかもしれませんが、罠です。1年のドメインの2年目以降の更新料を見てください。いきなり1000円~、ひどいものだと2000円になったりします。初年度だけ極端に安くても意味ないです。その点、.comは初期だけ少し安めで、今後ずっと1000円程度で知名度もあります。
という事で、motto-iikoto-sample.comで進めることにします。
緑のボタンを押して、料金確認に進んでください。

とりあえず1年登録でOKです。来年もサイトを運営していた場合、そのまま自動更新しちゃえばOKです。セット割は無いに等しいので、1年ごとに支払いましょう。
下の3つに関しては、設定不要です。
- Whoisに関してはまぁ便利にはなりますが、お金かかりますから不要。
- ドメインプロテクションに関しては、ちゃんとパスワード設定すれば問題なし。
- SSL証明書は以前の記事の通り無料で取得しますから不要。
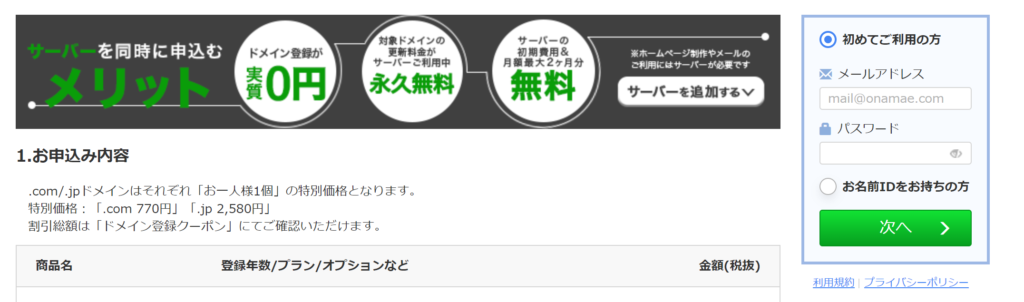
あとは、すでにお名前.comのアカウントを持っている場合は、右上の「お名前IDをお持ちの方」から進み、まだアカウントを持っていない方は、「初めてご利用の方」から進んでください。

普通の登録です。そのまま進めてアカウントを作ってください。
アカウントが作り終わりますと、ドメインの購入画面に移りますので、クレジットカード番号を入力し、購入してください。
ドメインの管理をする。
購入が終わりましたら、早速自分で購入したドメインをお名前.comの管理画面で確認しましょう。
https://navi.onamae.com/domain
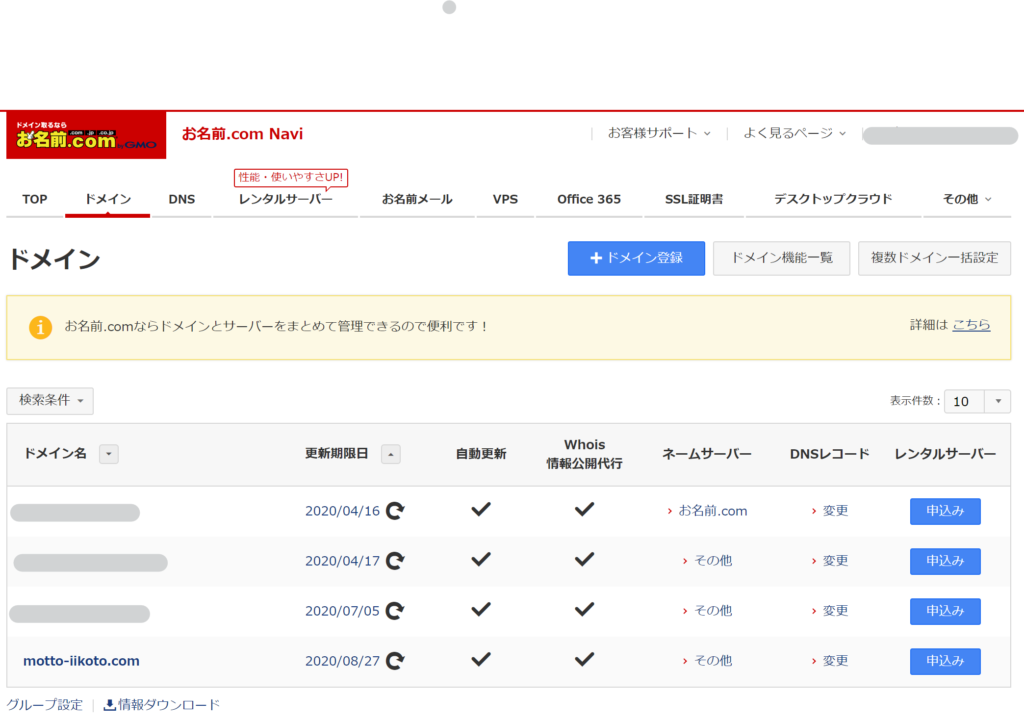
ドメインが正常に取得できていれば、上記のように表示されるはずです。僕は既に何個かドメインを買っているので、4つ目ですね。例ではmotto-iikoto-sample.comで進めましたが、ここからはこのサイトのドメイン名である「motto-iikoto.com」で進めます。
では、次にドメインのDNS設定を行います。
取得したドメインをAWS上のWordPressに転送設定する。
ドメインは買っただけでは使えません。
ドメインに自分の住所(WordPressのサーバーがある場所)を割り当ててあげましょう。
ここで、少しAWSに戻ります。AWSのコンソールを開いてください。

「サービス」から「route 53」を選択して移動してください。
route53とは、DNS関連の処理をしてくれるサービスで、今回でいえば、ドメイン名とIPアドレスを紐づけてくれるサービスを提供してくれます。ルートの道案内、みたいな意味でしょうかね。
「ホストゾーン」を「ホストゾーンの作成」を選んでドメインを追加します。
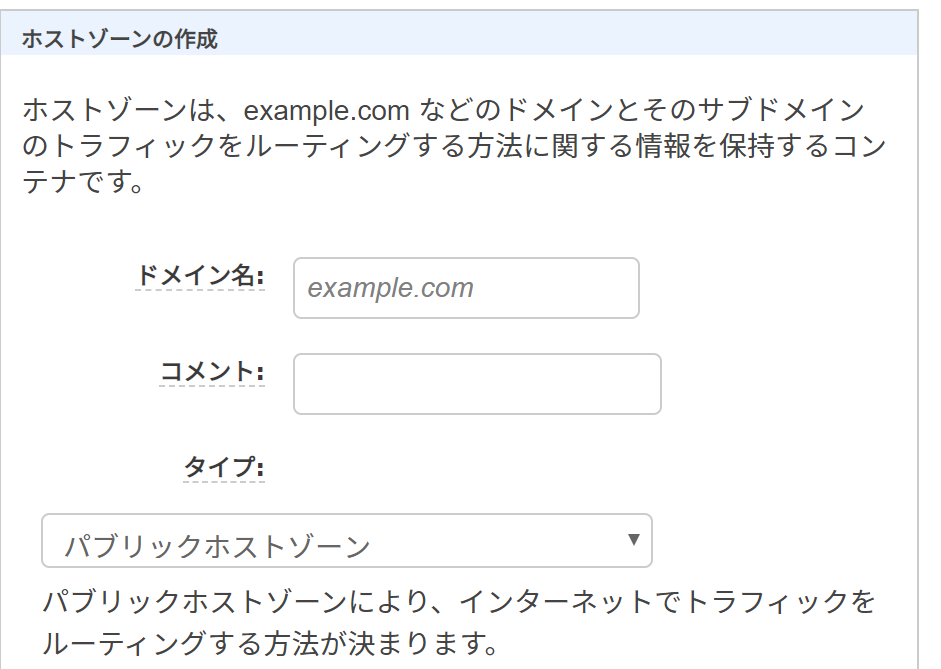
ドメイン名のところに、取得したドメイン名を入力します。コメントとタイプはそのままでOKです。

すると、このような2行が作成されています。
このうち、「NS」(ネームサーバー)のところを使います。
- ns-308.awsdns-38.com.
- ns-1996.awsdns-57.co.uk.
- ns-1136.awsdns-14.org.
- ns-597.awsdns-10.net.
上記は僕の例なので、ご自身の4つを使います。
それでは、お名前.comに戻り、ドメイン管理ページに移動します。

上記の「ネームサーバーの変更」に進みます。
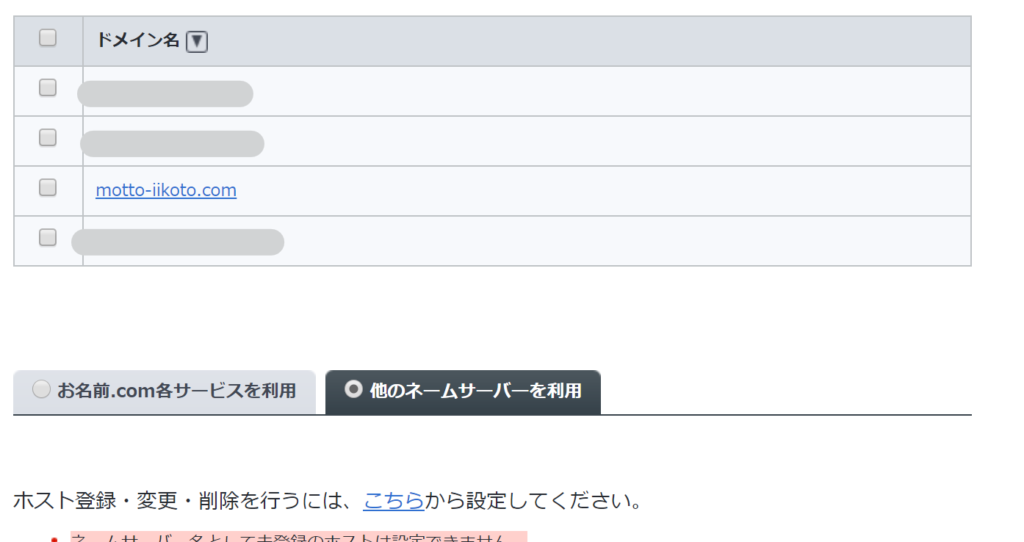
作成したドメイン名の横のチェックボックスにチェックを付け、ドメイン名の上をクリックしてください。
その後、「他のネームサーバーを利用」のタブをクリックし、

上記の1~4の枠の中に、先ほどの4つのDNSサーバー名をコピーして、確認画面に進んでください。
登録が終われば、これでお名前.comの設定は完了です!お疲れ様でしたー。
なお、設定の反映まで、長い場合は48時間ほどかかります。気長に待ってください。
最後に、Route53とEC2の紐づけ(連結)を行い、既に割り当てられているIPアドレスと、ドメイン名を紐づけます。
例で作ったサイトでは、 http://54.250.67.232/ でしたので、このIPアドレスとドメイン名「motto-iikoto-sample.com」を紐づけます。
ROUTE53のホストゾーンで、自分のドメイン名をクリックし、下記の画面を表示させたら「レコードセットの作成」をクリックします。


- 名前:この部分には特に何も入れなくてOKです。
- タイプ:このまま「A – IPv4アドレス」で。
- TTL:そのままの300秒
- 値:ここに、自分のIPアドレスを入れます。(例では54.250.67.232)
「作成」を押せば完了です!
全部の設定が終わった後、設定がこうなればOKです。

これで、ブラウザのURLのところにドメイン名のhttps://motto-iikoto.com等、自分で取得したドメイン名を入力すると、先日表示された画面が、IPアドレスじゃなくて、ドメイン名で表示されるようになるはずです!
※ これも少し反映に時間がかかる場合(最長48時間)があります。1日くらい休んでから翌日やってもよいかもです。

これで、普通のサイトのようにドメイン名でサイトが表示され、WordPressを使っていつでも投稿を増やしたりできる状態になりました!(ぱちぱち)
ドメインの取得の件に関しては、これで終わりにします。
また次回お会いしましょう!
ここまでIPアドレスでサイトを作っていた人向け
さて、ここまでIPアドレスを使ってサイト作りを行っていた人向けに、ドメイン名への変更の手順をまとめておきます。
KUSANAGIの設定を2か所変更する
まず、ドメイン名を変更したことに伴い、KUSANAGIのプロビジョニングを修正します。
今までと同様にTeraTermを立ち上げてEC2インスタンスにログインし、下記のコマンドを実行してください。
sudo kusanagi setting --fqdn sample.example.com [profile_name]
例でいえば、「sudo kusanagi setting –fqdn motto-iikoto-sample.com wp-sample-blog」ですね。
- sample.example.com には今回取ったドメインを。
- プロファイル名には自分のサイト名を入れます。
次にSSLを使えるようにします。
sudo kusanagi ssl --email [自分のメールアドレス]
これでドメインに加え、SSLも使えるようになりました!
WordPressの管理画面で、URLの部分を変更する。
最後にWordPressの管理画面上でもドメイン名を変更します。

WordPressアドレス(URL)の部分と、サイトアドレス(URL)の部分を、今回取得したドメイン名に変更してください!
以上です!



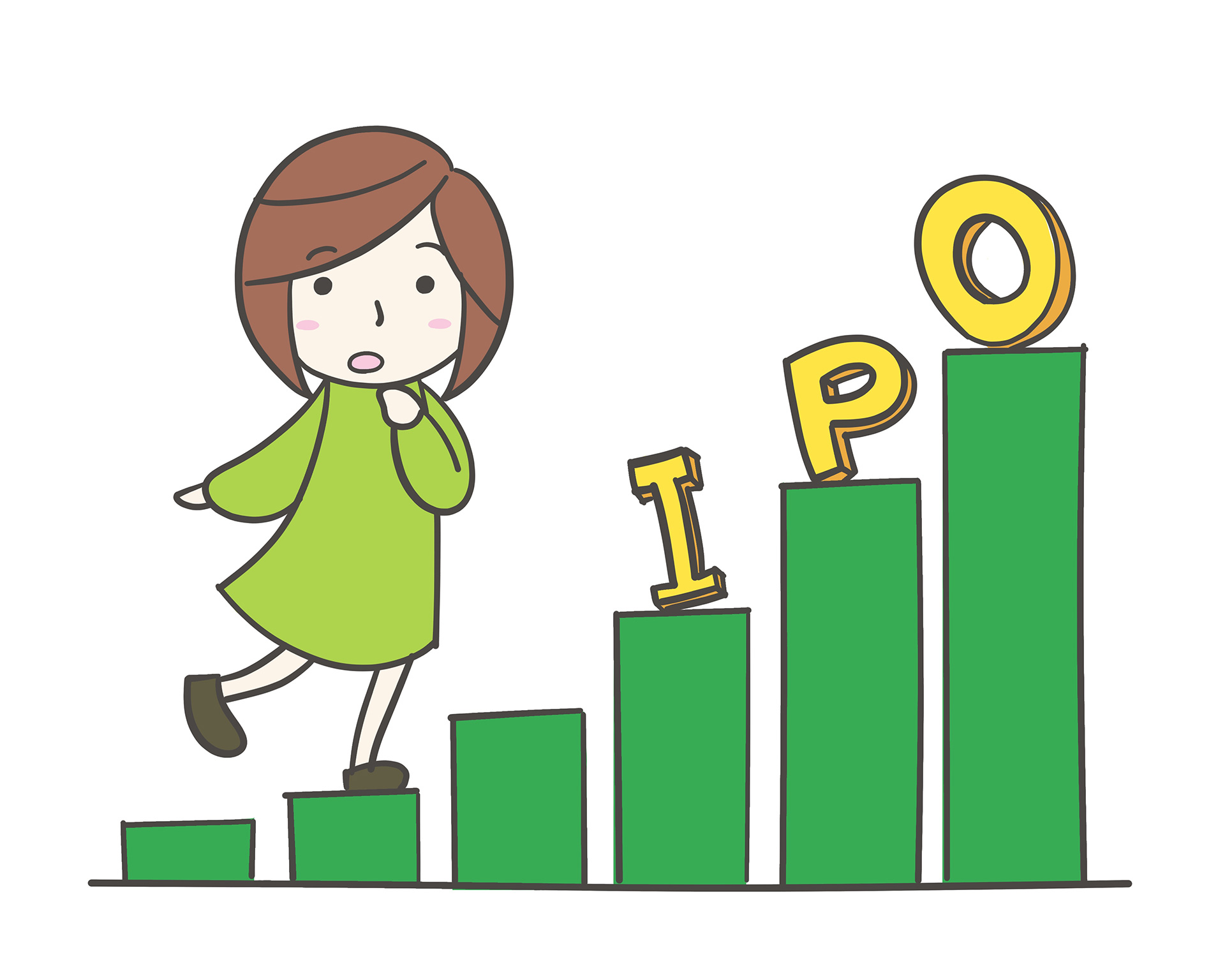
全カテゴリで人気コンテンツ TOP5!