こんにちは、ハジメです。
早々に第3回目。今日は、先日作ったWordPressの環境を早速動かしてみたいと思います。
ここまでに作った環境は次の通りです。(WordPress+AWS+KUSANAGI)
なお、上記の作り方を知りたい方は、ひとつ前のブログを参照してみてください。
では早速始めていきます!
作った新しい環境で自分のサイトを表示させてみる。
サイトが正常に作られたか(初期アクセスできるか)確認する。
では、前回と同様に、グローバルナビ(上の黒い帯)の中の”サービス”の中にある、「EC2」を選んでください。
今回からは、「最近アクセスしたサービス」ってところに、EC2って表示されていると思いますので、そちらから移動していただいても構いません。
すると次の画面に移動します。

「実行中のインスタンス」ってところが、「1」って表示されているはずです。
※ 上記の例では3です。それは、僕が他で色々作って試しているからなので、今回初めてAWSで環境を作った場合は「1」が正しいです。また、キーペアやセキュリティーグループの数も違うと思いますが、これも同様の理由ですので、気にしなくてOKです。
では、実行中のインスタンスをクリックし、内容を確認します。

上記のような画面が表示されたと思いますが、これがご自身で作成されたWordPressの環境です。
え?って感じかもしれませが、システムなんてこんなもんです。
では、実際に自分が作ったサイトが外部からアクセスできるかどうか確認してみましょう。
上記の「 IPv4 パブリック IP」に記載されているIPにアクセスします。今回のケースでは「 54.250.67.232 」ですね。
ブラウザのURL入力のところに、ご自身のページに表示されている番号を入力してください。(例ではhttp://54.250.67.232/ )すると、
Welcome to nginx!
If you see this page, the nginx web server is successfully installed and working. Further configuration is required.
For online documentation and support please refer to nginx.org.
Commercial support is available at nginx.com.
Thank you for using nginx.
って画面が出たと思います。
はい、これで第一段階完了です!
え?ページも何も出てないよ?って思われると思いますが、そりゃそうです。まだ何も作ってないのですからw
でも、この画面が表示されているという事は、
- AWSの設定がうまくいっていて、
- Webサーバーが正常に稼働していて、
- 世界どこからでもこのサイトにアクセスできる状況になった
っていう、大事な部分まで問題なく進んだってことです。
ちなみにNginxってのがWebサーバーです。(他の有名どころにはApache等があります)
では表示できることが確認されたので、次はWordPressの環境を整えていきます。
KUSANAGI for WordPressを設定する。
KUSANAGIを設定するためにターミナルにログインする。
では、初期設定に入ります。
まずは「ターミナルエミュレーター」を用意してください。有名どころだと、「Tera Term」が一番でしょうか。
今回は、Teratermをインストールする前提で話を進めていきます。
ソフトウェアは下記からダウンロードできます。
TeraTermのインストールはデフォルトで構いません。
インストールできましたら、TeraTermを起動してみてください。
すると次の画面になります。
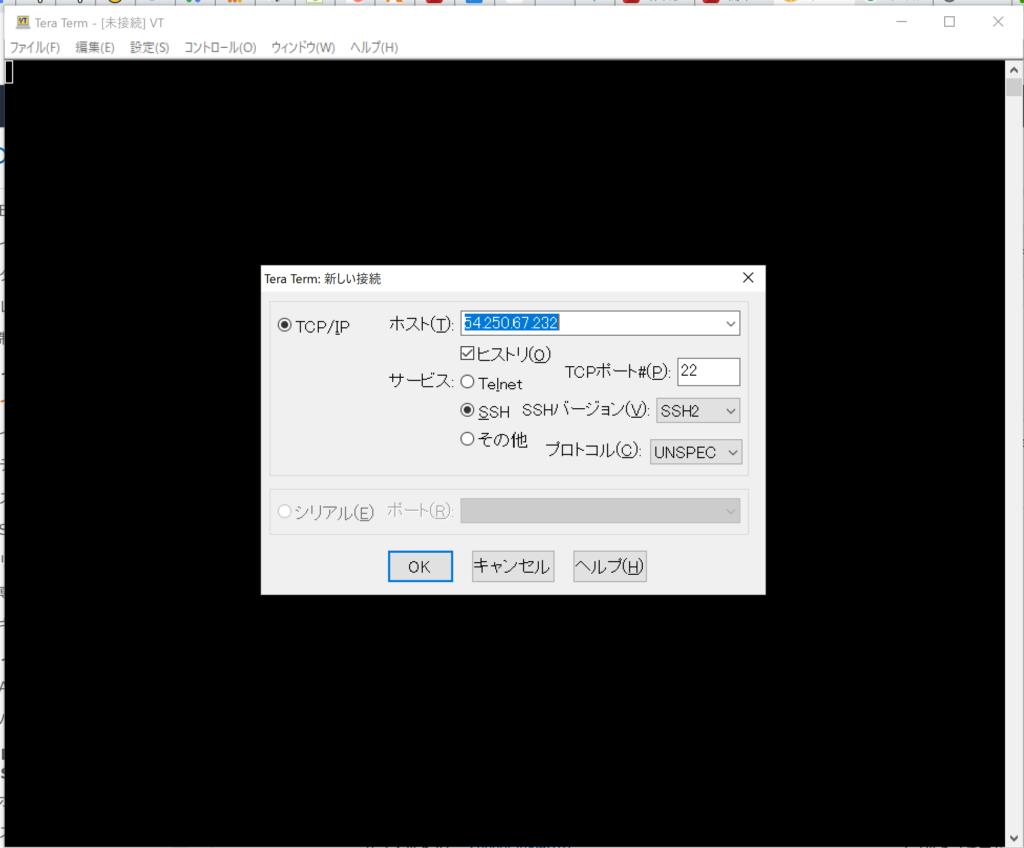
ダイアログの「ホスト」のところに、先ほどのIPアドレスを入力してください。終わりましたら「OK」を押すと、次のダイアログが出ます。
何やら怪しげな文字がたくさん出る画面が出ると思いますが、それはOKして次に進んでください。(内容としては秘密鍵のやり取りの話となります)
OKを押すと、最後に認証画面です。
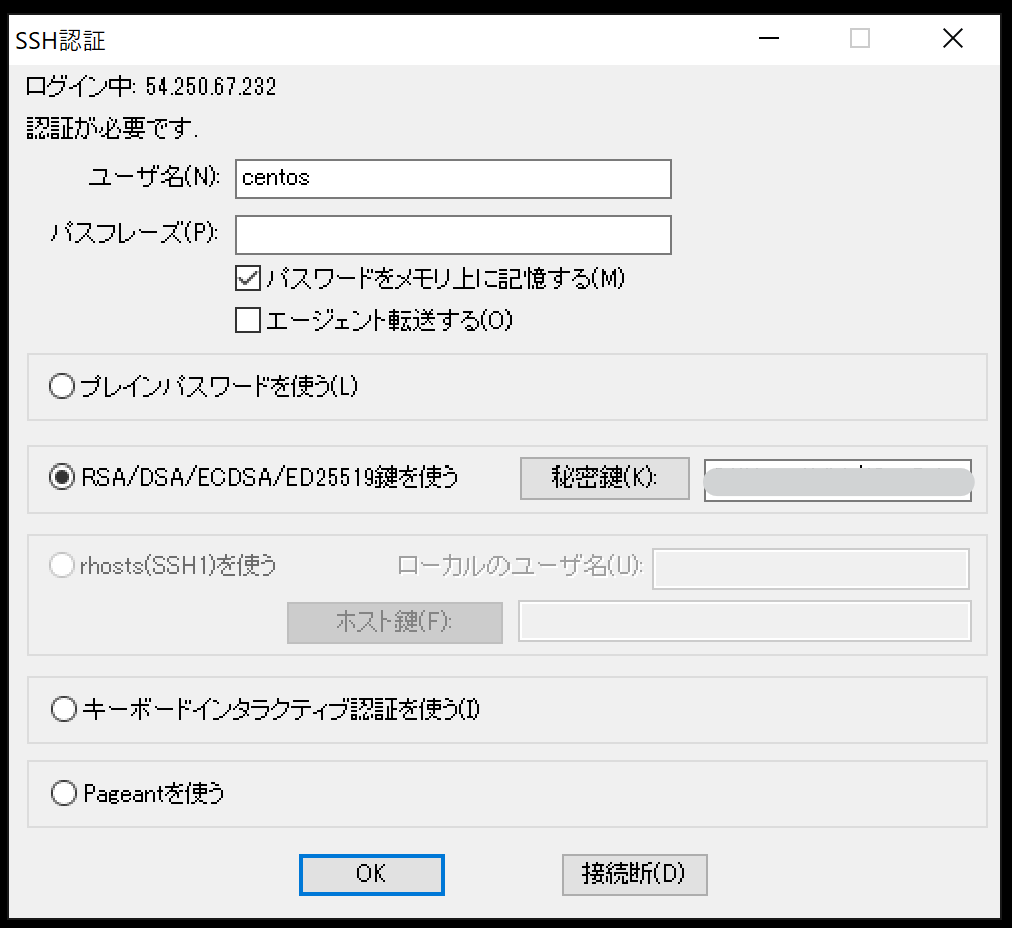
次の画面では、上記のような画面になります。
ここで前回作った秘密鍵(pemファイル)が必要となります。ちゃんと保存してあると思いますが、鍵ファイル(前回の名前のルールだと、 amazon-key.pemですね)の場所を指定してください。
パスフレーズのところは何も入れる必要はありません。 OKを押すとログイン完了です!

ログインに成功すると、こんな画面が表示されると思います。エンジニアっぽいですね。
では次から、KUSANAGIの初期設定を行っていきます。
KUSANAGIの初期設定を行う。
基本的に、次の手順でターミナルに入力をしていってください。
1.OSや関連モジュールのアップデート
まずCentOSやKUSANAGIシステムのアップデートを yum を利用して行います。
次のようにコマンドを入力してください。(コピペでOKです。そのあとにエンターキーを押してください。)
頭の1は行番号なので無視してください。「sudo yum --enablerepo=remi,remi-php56 update -y」の部分だけでOKです。
また、表示されている色は環境によって異なりますので、色も気にしなくてOK。
sudo yum --enablerepo=remi,remi-php56 update -yするとこんな感じのログが出力されてきます。
[centos@kusanagi80 ~]$ sudo yum --enablerepo=remi,remi-php56 update -y Loaded plugins: fastestmirror Repodata is over 2 weeks old. Install yum-cron? Or run: yum makecache fast base | 3.6 kB 00:00:00 epel/x86_64/metalink | 4.5 kB 00:00:00 epel | 5.4 kB 00:00:00 extras | 2.9 kB 00:00:00 kusanagi | 2.9 kB 00:00:00 mariadb | 2.9 kB 00:00:00 remi | 3.0 kB 00:00:00 remi-php56 | 3.0 kB 00:00:00 updates | 2.9 kB 00:00:00 zabbix | 2.9 kB 00:00:00 zabbix-non-supported | 951 B 00:00:00 (1/12): base/7/x86_64/group_gz | 165 kB 00:00:00 (2/12): extras/7/x86_64/primary_db | 159 kB 00:00:00 (3/12): epel/x86_64/group_gz | 90 kB 00:00:00 (4/12): epel/x86_64/updateinfo | 1.0 MB 00:00:00
とりあえず終わるまでしばらくお待ちください。
zabbix-agent.x86_64 0:3.0.29-1.el7 zlib.x86_64 0:1.2.7-18.el7 zlib-devel.x86_64 0:1.2.7-18.el7 Replaced: grub2.x86_64 1:2.02-0.44.el7.centos grub2-tools.x86_64 1:2.02-0.44.el7.centos pygobject3-base.x86_64 0:3.14.0-3.el7 python-markdown.noarch 0:2.4.1-1.el7.centos rdma.noarch 0:7.3_4.7_rc2-6.el7_3 urw-fonts.noarch 0:2.4-16.el7 Complete! [centos@kusanagi80 ~]$
上記のように「Complete!」と表示されたら完了です。そうしましたら、一度サーバーを再起動します。
sudo rebootこのコマンドを入力するとTeraTermが落ちてしまいますが、問題ありません。
1~2分後に改めて先ほどと同様にTeraTermを立ち上げてログインしなおしてください。
再度ログインできましたら、次のコマンドを入力してKUSANAGIの初期設定に入ります。
2.KUSANAGIの初期設定
sudo kusanagi init[centos@kusanagi80 ~]$ sudo kusanagi init Checking KUSANAGI Version. KUSANAGI is already latest version. Generating 2048bit DHE key for security Generating DH parameters, 2048 bit long safe prime, generator 2 This is going to take a long time …………..+…………………………………………………………………………………………………..+…………..+………………………………………………………………………………..+…………………………………………+……………………………………..+…………………………………+……………………………+……………………………………………………………………………………………………………………………………………………………………………………………………….+……………………………………….+…………………………………………………………………………………………………………………………………………………………………………………………………………………………………………………………………………………………………………………….+……………………………………………………………………………………………………………………………..+…………………………………..+……………+……………+…………………………………………………………..+………………….+……………………………………………………………………………..
こんな風にログが流れていきます。
Search or select timezone: IgnoreCase [426 (1/14)] Africa/Abidjan Africa/Accra Africa/Addis_Ababa Africa/Algiers Africa/Asmara Africa/Bamako Africa/Bangui Africa/Banjul Africa/Bissau Africa/Blantyre Africa/Brazzaville Africa/Bujumbura Africa/Cairo Africa/Casablanca Africa/Ceuta Africa/Conakry Africa/Dakar Africa/Dar_es_Salaam Africa/Djibouti Africa/Douala
次に言語の選択です。「Tokyo」と入力するか、一覧から”Tokyo”を選んでください。
Search or select timezone: Tokyo IgnoreCase [1 (1/1)] Asia/Tokyo
Applying Location: Asia/Tokyo. Select your using language. 1 : English 2 : 日本語 q : quit
次に言語。「2」の日本語です。
You choose: Japanese Select your keyboard layout. 1 : English 2 : Japanese q : quit
次にキーボードのレイアウト。これも「2」のJapaneseです。
kusanagi user password using in software update. Changing password for user kusanagi. New password:
kusanagiというユーザーのパスワードを入力するように言われます。好きなものを入力してください。忘れないようにしてください。
Generating public/private rsa key pair. Enter passphrase (empty for no passphrase):
これは、rsaのKeyPairを作る部分ですが、そのまま何も入れずにエンターキーを押してください。そうすると「RSA 2048」という枠に囲まれた怪しげな図が出てきますが、そのままスルーで。
KUSANAGI can choose middlewares. Please tell me your web server option. 1) NGINX(Default) 2) Apache Which you using?(1):
これは、Webサーバーを選ぶ画面です。1のNGINXがおすすめなので、そのまま「1」としてください。
ApacheもNginxもどちらもよいWebサーバーですが、一長一短があります。Nginxの方が高速に動作しますので、今回はそちらを優先します。

いずれ、ApacheとNginxの差に関しても比較していく予定です。
You choose: NGINX use nginx nginx: the configuration file /etc/nginx/nginx.conf syntax is ok nginx: configuration file /etc/nginx/nginx.conf test is successful Done. Then, Please tell me your application server option. 1) PHP7(Default) 2) HHVM 3) PHP5 Which you using?(1):
次はアプリケーションサーバーを選びます。2が一番高速ですが、それに近く高速で、かつ安定している「1」のPHP7(デフォルト)を選んでください。
Then, Please tell me your Database system. 1) MariaDB(Default) 2) PostgreSQL Which you using?(1):
次はデータベース(DB)の選択です。これもMysql派生のMariaDB「1」にしてください。早いです。
Enter MySQL root password. Use [a-zA-Z0-9.!#%+_-] 8 characters minimum.
DBのパスワードです。お好きに入力してください。
すると、yumの時と同じように、たくさんのログが流れてきます。しばし傍観していてください。
Complete! Do you want to install Mroonga ?: [y/N]
これはそのままエンターキーを押してください。
KUSANAGI initialization completed Done. [centos@kusanagi80 ~]$
「KUSANAGI initialization completed」が表示されれば初期設定は完了です。
次に、KUSANAGIのプロビジョニングに入ります。
3.KUSANAGIのプロビジョニング
引き続きKUSANAGIのプロビジョニングに入ります。
sudo kusanagi provision "プロファイル名"
「”プロファイル名”」には、ご自身で作りたいブログサイトの名前などを入れておくといいと思います。子のサイトだったら、motto-iikotoとかですね。今回は「wp-sample-blog」としておきます。
[centos@kusanagi80 ~]$ sudo kusanagi provision wp-sample-blog Target directory is /home/kusanagi/wp-sample-blog. Choose the installation language of WordPress. 1 : en_US 2 : ja q : quit Which do you choose?:
「2」のJaです。
Enter hostname(fqdn) for your website. ex) kusanagi.tokyo
ホスト名を入れてくれ、と言われるので、先ほどお試しで画面表示を試したIPアドレスを入れます。
Enter hostname(fqdn) for your website. ex) kusanagi.tokyo 54.250.67.232 Re-type hostname(fqdn) for your website. 54.250.67.232
ドメインの場合の例:
Enter hostname(fqdn) for your website. ex) kusanagi.tokyo motto-iikoto-sample.com Re-type hostname(fqdn) for your website. motto-iikoto-sample.com

もし、最初から全部やってしまいたい(サービス名もドメイン名も決まっている!)という方は下の「簡単!ドメインの取得とaws-wordpressへの設定(お名前-com)」を先にやってドメインを取得してからこの先に進んでください。本当はその方がおすすめですし、手間も少ないです。 先にドメインを取ってから進める方は、以下をすべてIPではなくドメイン名に置き換えて読んでくださいね!
ここでは、まだテスト的に入れている人も対象にしたいので、ドメイン取得にお金のかからない簡単なIPアドレスの方法でご紹介もしてます。
少し横道にそれましたが、続けてやっていきます。
次にSSLを利用したいかどうかの質問が来ます。
In order to use Let's Encrypt services, you must agree to Let's Encrypt's Term of Services. If you agree to this TOS, type your email address; if not, hit enter twice. TOS of Let's Encrypt : https://letsencrypt.org/repository/
これは上記でドメイン名を登録していないと意味がありません。ドメイン名を取得している方は、上記の行に続いて、ご自身のe-mailアドレスを入力してください。

これはLet’s Encryptというサービスで、無料でSSLを入手できちゃいます!もちろん、AWSでもALBを使えば無料でSSLをとれますし、有料のSSLもたくさんあります。ベリサインなんかは特に有名ですね。
ただ僕は無料のLet’s Encryptをおすすめします!
Enter the name of your database.
データベースの名前を決めろと言われます。これもお好きなものでOK。悩むなら、db-ブログ名とかでもよいと思います。今回はdb-sample-blogとします。
Enter the name of your database. db-sample-blog Re-type database name you create. db-sample-blog Enter user name for database db-sample-blog.
次は、DBのユーザー名を決めます。これもお好きにどうぞ。今回はmysqluserにします。
Enter user name for database db-sample-blog. mysqluser Re-type user name for database db-sample-blog. mysqluser Enter password for database user 'mysqluser'. USE [a-zA-Z0-9.!#%+_-] 8 characters minimum.
mysqluserのパスワードです。お好きにどうぞ。
Provisioning of wp-sample-blog completed. Access 54.250.67.232 and install WordPress! Done.
「Done」と出れば、KUSANAGIの作業は全て完了です!お疲れ様でした!
思ったより簡単じゃなかったですか?ちょっとエンジニアさんっぽく雰囲気を楽しめたと思います。
では、次にWordPressの最終設定に入ります。
WordPressの最終設定をする。
さて、ブラウザに戻っていただき、ご自身のサイトにアクセスしてみてください。今回の例では、http://54.250.67.232/ ですね。

ドメイン名をちゃんと先に取った方の場合は、https://motto-iikoto-sample.com になります。(第5回のコンテンツ参照)
SSLも導入できているので、httpsになっているのが 特徴ですね!セキュリティー的にも向上しています!
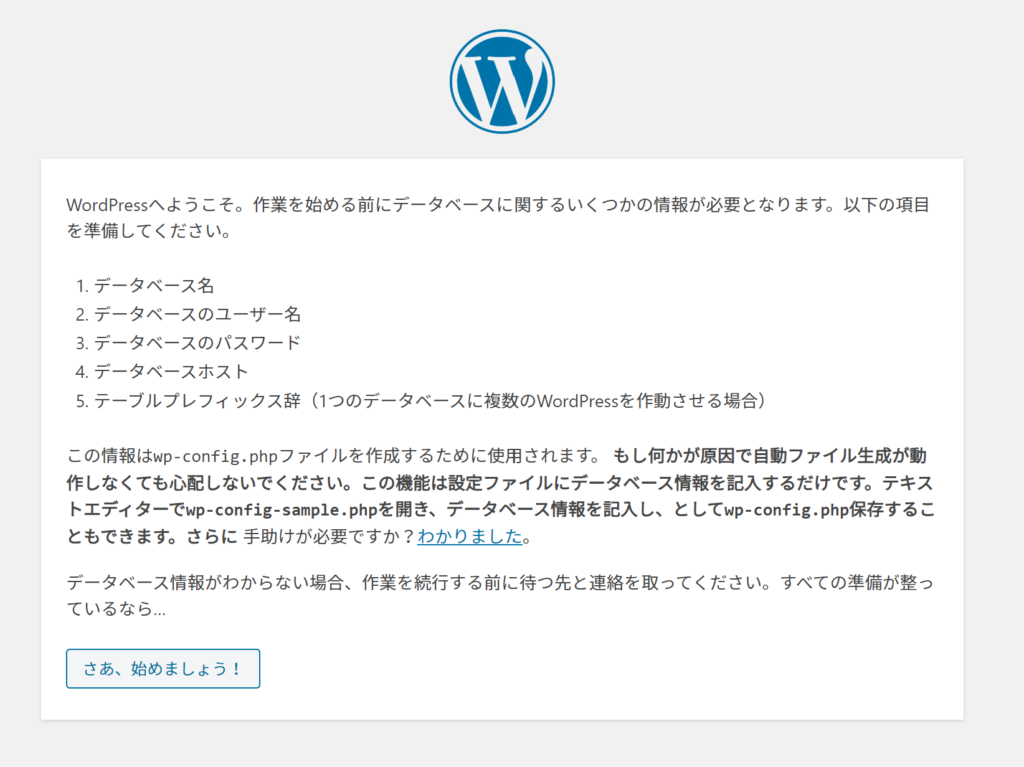
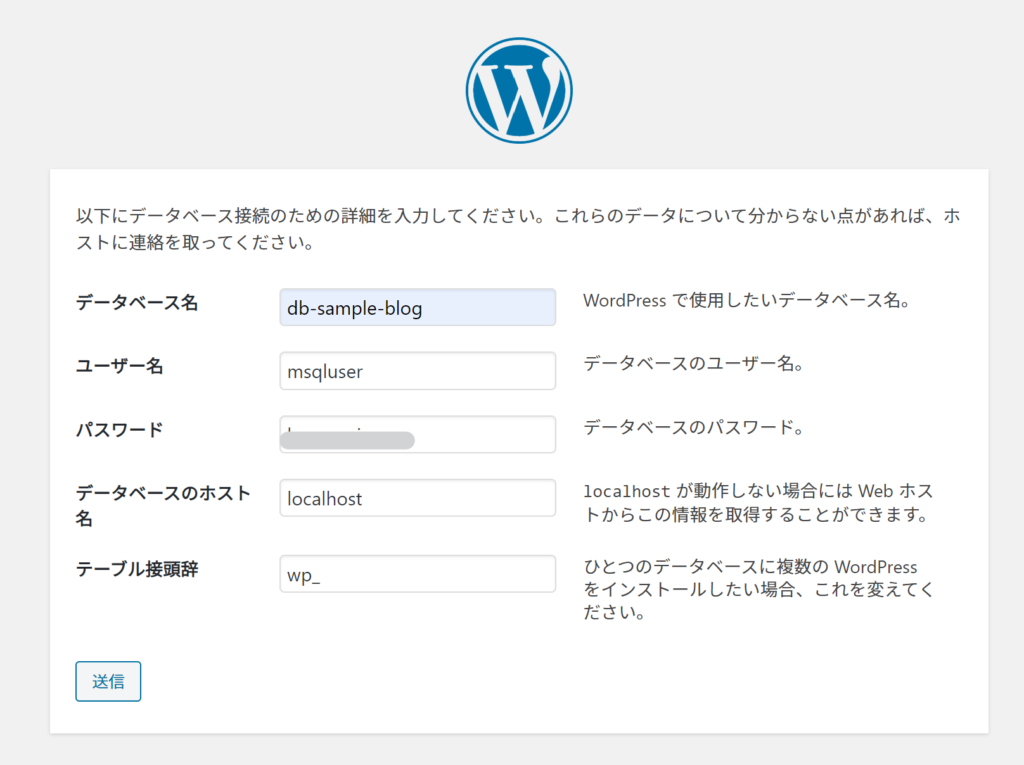
- データベース名:先ほど決めたデータベース名(例ではdb-sample-blog)
- ユーザー名:先ほど決めたデータベースのユーザ名(例ではmysqluser)
- パスワード:先ほど決めたパスワード
を入力してください。下の二つはそのままでOKです。
次に進むと、最終段階です。

- サイトのタイトル:ブログのタイトルを入れてください。例ではsample-blogにしてます。
- ユーザ名:Wordpressの中で使うユーザ名です。ブログの投稿者として使ったりもしますが、お好きにどうぞ!例ではwpuserとしています。
- パスワード:お好きに
- メールアドレス:ご自身のメールアドレスを入力してください。
「WordPressをインストール」を選んで進んでください。
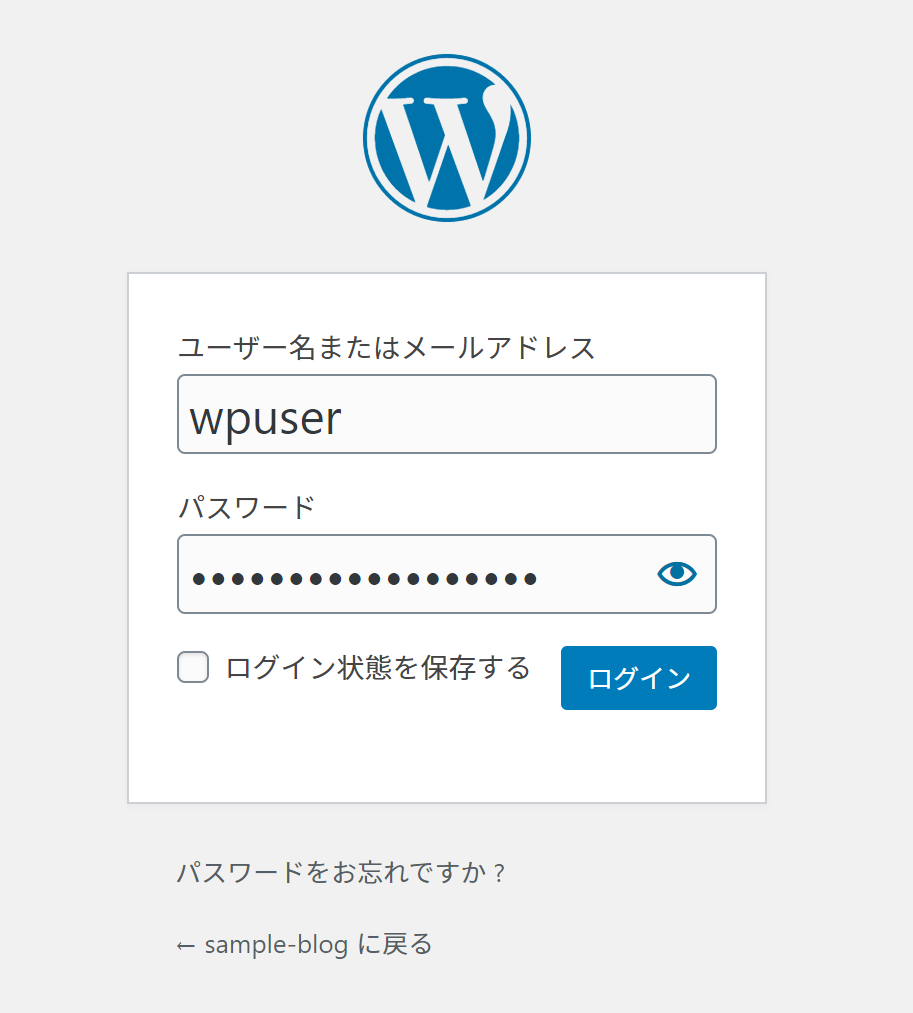
このダイアログが出たら、先ほどの”WordPressで使うユーザ”のユーザ名とパスワードでログインしてください。

きました!これで導入完了です!
管理画面もいろいろ触りたいと思いますが、まずは自分のサイトがどうなったか確認しましょう。
WordPressで自分のサイトが表示されるか確認する。
改めて、ご自身のURLにアクセスしてください。(例では http://54.250.67.232/ or https://motto-iikoto-sample.com/ )

今度はちゃんとしたページが表示されていると思います。
これでWordPressを利用する全ての初期準備が完了しました!
システムに慣れていない方の場合、ターミナルの事やよくわからない単語などが出てきていたので戸惑った方もいらっしゃったかもしれませんが、手順通り進めれば、WordPressの中でも無料で高速な環境を簡単に手に入れることができます。
まずは今回作った環境を色々触ってみてください。
まだまだご紹介したいことはたくさんありますが、今回も長くなってしまったので、これで第3回は終わりにしたいと思います。
次回は、初期設定後にやっておいた方が良いセキュリティー対策についてご紹介します。
まだ次回お会いしましょう!


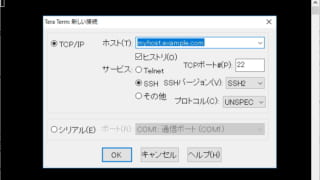


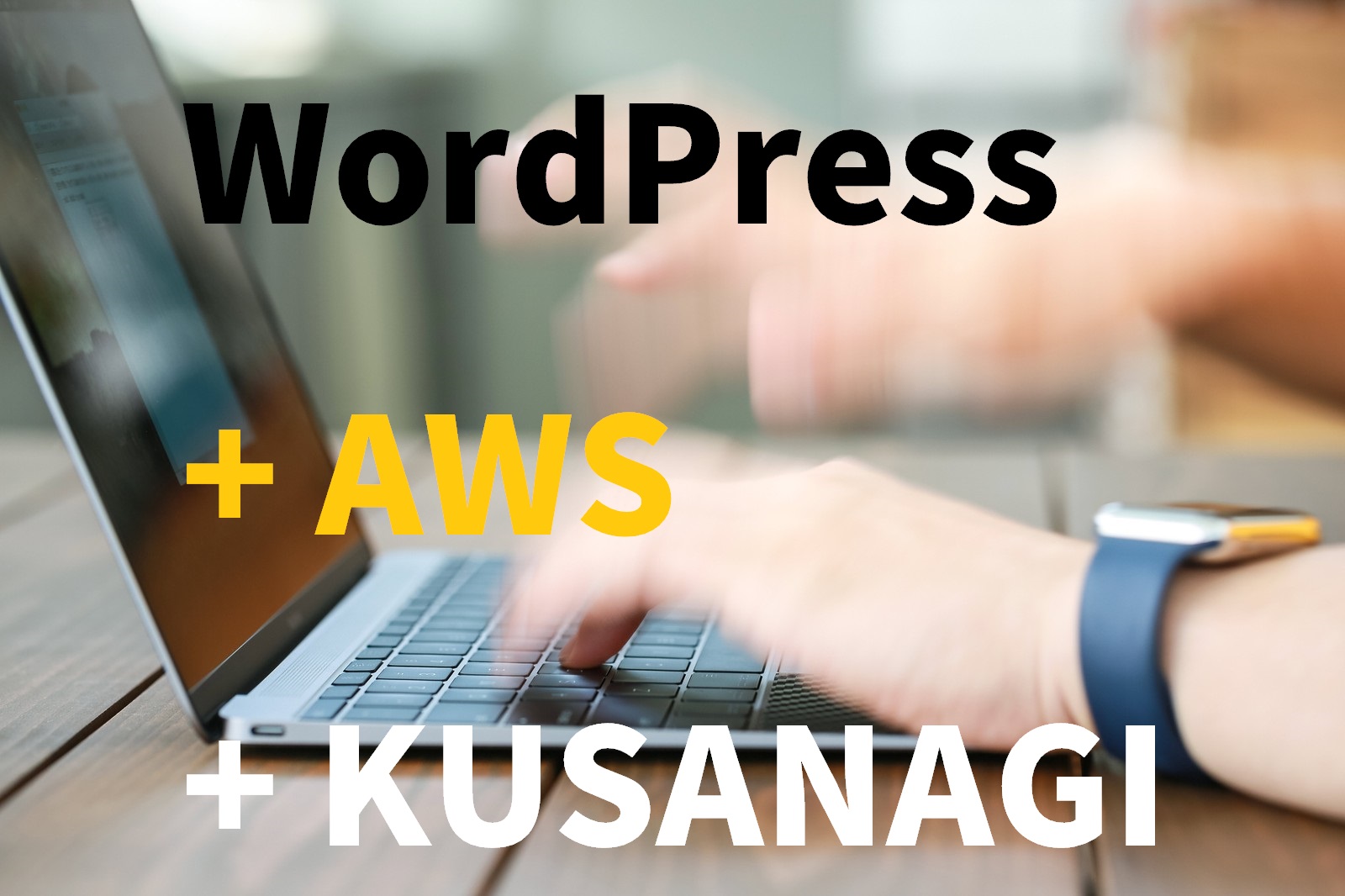

全カテゴリで人気コンテンツ TOP5!