みなさんこんにちは。ハジメです。
今回は第2回目として、前回ブログをアップする場所、及び使用するCMSとして決めた、
- WordPressを使う
- AWSを使う
の2点について、進めていきたいと思います。
AWSの環境を構築する。
さて、そもそもAWSとは何ぞや、という話になると思いますが、AWSとはAmazon Web Servicesの略称で、 インターネット通販で有名なAmazonの子会社にあたる会社が提供しているサービスです。(Amazonはご存知ですよね!)
AWSでは、クラウドコンピューティングサービス、という、いわばレンタルサーバーを提供しているもので、AWSはAmazonが提供するWEBサービスの総称として使われています。
またAWSの場合は、単なるレンタルサーバーではなく、色々な機能をすでに内包しており、自分が作りたいサービスに合わせて様々なコンポーネントを組み合わせることができます。
ちょっと細かくなるのでここでは割愛しますが、構築の手順を記載していく過程で少しづつご紹介していきます。
AWSにアカウントを作る。
当たり前ですが、サービスを開始する前にAWSにアカウントを作成してください。アカウント作るだけでしたらお金を取られることはありませんので、安心して進めてください。
まずは、下記のAWSのサイトに移動し、右上の方にある「無料サインアップ」を押してアカウントの作成を行ってください。リンクは下記に張っておきます。
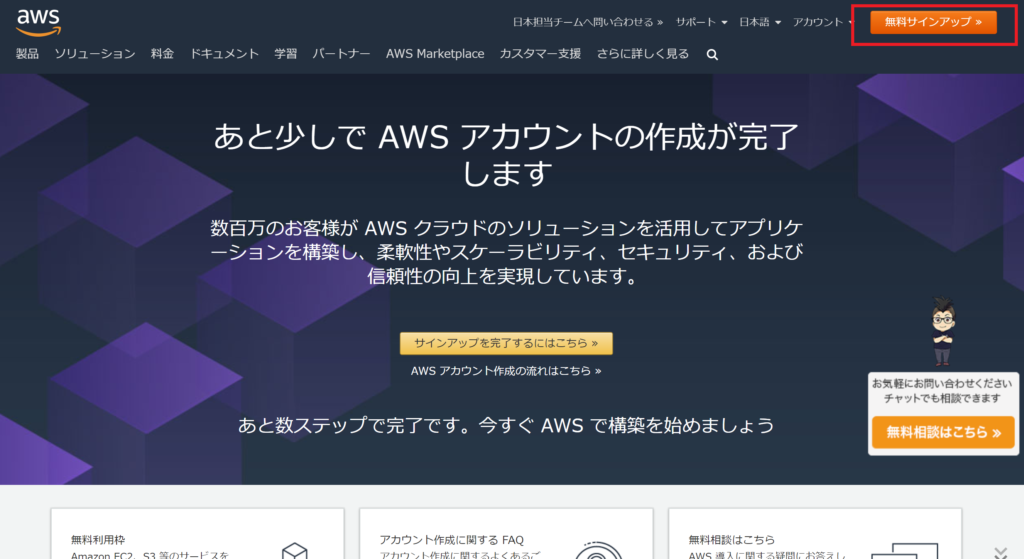
移動すると、Emailアドレスなどを入れる場所が出てくると思います。なお、その入力の内容に関しては、下記のページで非常に分かりやすく説明してありますので、そちらを参考にしてください。僕がわざわざ追記する必要がないくらい、親切に書かれていますw
わかりやすいように流れだけ書いておきますと、下記の画面「ステップ 1: AWS アカウントの作成」から始まり、

- ステップ 1: AWS アカウントの作成
- ステップ 2: 連絡先情報を入力
- ステップ 3: お支払い情報を入力(これは金額が発生してから初めて課金されます。最初は無料ですw)
- ステップ 4: SMS または日本語自動音声電話によるアカウント認証
- ステップ 5: AWS サポートプランの選択
という流れとなります。
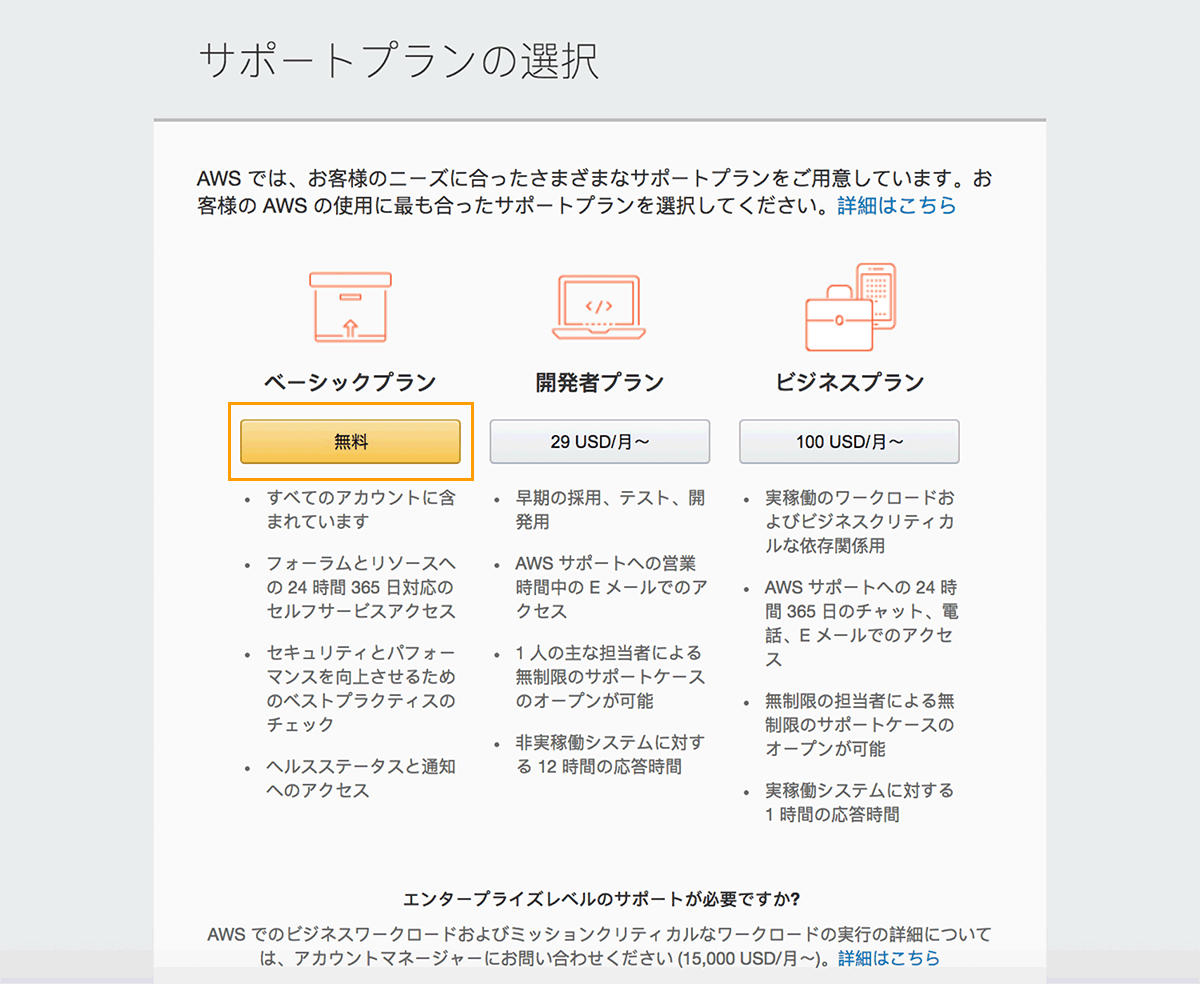
なお、最後の「ステップ 5: AWS サポートプランの選択」に関しては、特に希望がない限りは「無料」のプランを選んでください。ブログを書く程度では全く不要のサービスです。
全部の入力やSMS認証が終わりますと、下記の画面に遷移します。これでAWSのアカウント登録作業は完了です。

AWSのコンソールにログインする。
アカウントの作成が終わりましたら、AWSのコンソールにログインします。
先ほどと同じように、AWSのページに行きますと、右上のオレンジのボタン「無料サインアップ」が、「コンソールにサインイン」に変わっているはずです。それを押せばログインできます。
なお、アカウントを作ってからすぐにログインする場合、そのままアカウント名などを入れなくてもログインできると思います。
ログインすると次のような画面に遷移します。

右上の方に灰色で塗られている部分に、ご自身で入力したアカウント名が表示されていると思います。
それでは、実際にAWS上にサーバー(Wordpressを置くところ)を作っていきます。
AWSにサーバーを作る。
ここでの作業では、次のステップとなります。
- ステップ 0: EC2 管理ページを開く
- ステップ 1: Amazon マシンイメージ (AMI)
- ステップ 3: キーペアを作成する
- ステップ 4: キーペアを選択する
- ステップ 5: EC2 インスタンスの作成
- ステップ 6: 作成した EC2 インスタンスを確認
一つ一つ進めていきます。
ステップ 0: EC2 管理ページを開く
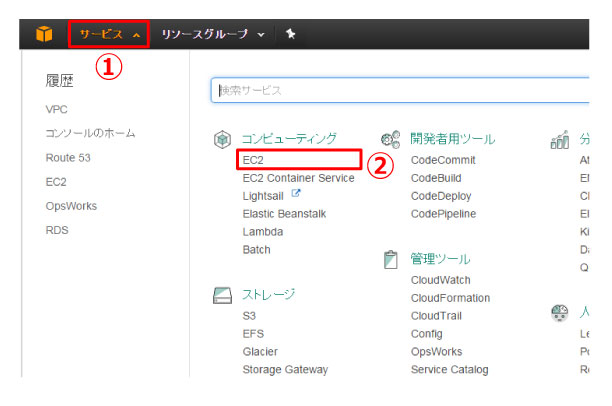
まず、左上の「サービス」をクリックし、”コンピューティング”の中の「EC2」をクリックします。
すると下記のような画面が表示されますので、オレンジ色のボタン「インスタンスを起動」を押します。
※ 場合によっては、青いボタンで「インスタンスを作成」になっている場合もあります。どちらも同じページに遷移しますので、どちらかのボタンを押してください。
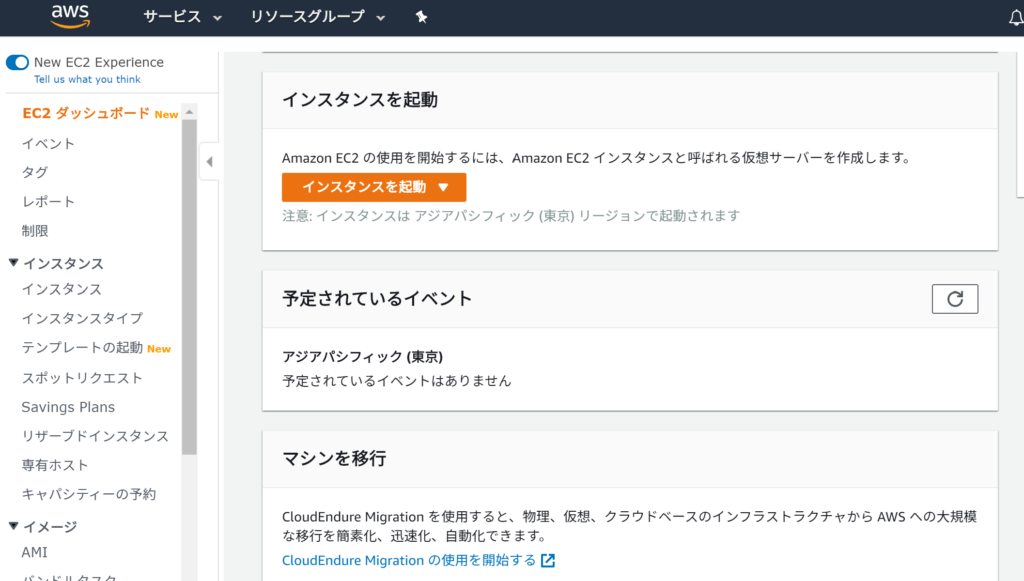
次の画面に遷移しましたら、検索する場所に「kusanagi」と入力してください。
そして、左側のタブで「AWS Marketplace」を選んでください。
すると下記の画面が表示されるはずです。
ステップ 1: Amazon マシンイメージ (AMI)
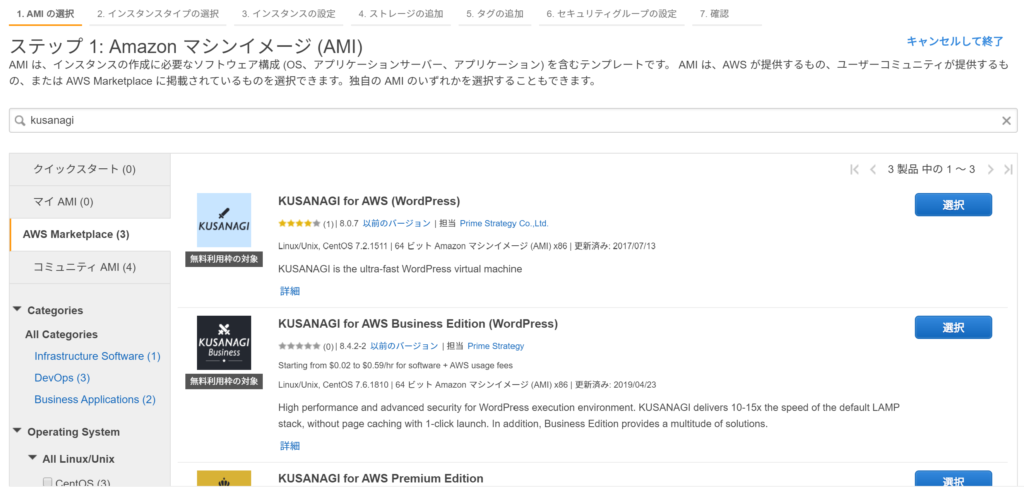
これ、とても便利なもので、クイックスタート等であればCMSであるWordpressや、Webサーバー(ApacheやNginx)、メールサーバー(postfix)なんかを個別にインストールする必要があるのですが、それを何とWordpressで必要なもの一式を一括で入れてくれる優れものです。
さて、数あるAMIの中で、今回選んだのは「KUSANAGI」です。
WordPressが入るAMIは、実はたくさん種類があります。有名どころだとBitnamiが作っているAMIなんかは良くこういうブログで紹介されたりしていますね。
実際あまり作業することが少なくて、簡単にWordPressが導入できちゃうところとかが魅力です。
で、今回検索したのは、「Wordpress」と「KUSANAGI」が一緒にインストールされるAMI(パッケージみたいなもの)となります。
なお、もっと広く使われているものとして上記で書いたBitnamiの「WordPress Certified by Bitnami and Automattic」などのAMIもあるのですが、僕はWordpressの仮想マシンとしてKUSANAGIをおすすめします。
理由は下記の通りで、
- 早い! → 動作速度が高速(色々選べるAMIの中ではたぶん最速)
- 安い! → 使い切るまでAWSの無料枠(EC2で月当たり750時間分が無料)の中で稼働できます。
- 固い! → 非常に高いセキュリティ(デフォルトのWordpressはセキュリティーが弱かったりするので、これだけで結構安心)
なお、KUSANAGIについての詳細は下記の公式ページからどうぞ!
なお少々細かいので、お好きな方だけ見て頂ければ。基本は利点だけ理解していただければOKです。

KUSANAGI、良いところづくめなのですが、少しだけ難点があるとすると、ターミナルソフト(CUI上での作業)を使って実際にサーバー(インスタンス)にログインして作業しなきゃいけない部分があるところです。
はっきり言えば簡単なのですが、良くハッキングなどのアメリカ映画で出てくるあの黒い画面でアルファベットをタイプして、、、って作業が入りますw
一回やってしまえば慣れてますし、その作業をしないと出来ない事も今後沢山出てきますので、今回で覚えちゃいましょう!
で、今回は一番上に表示されている、「KUSANAGI for AWS (WordPress)」を利用します。
※ Business版やPremium版はお金に余裕のある方はどうぞ!導入方法はほぼ変わりません。ただ、Basic版でも十分に良いです。
すると次の画面に映りますので、「Continue」
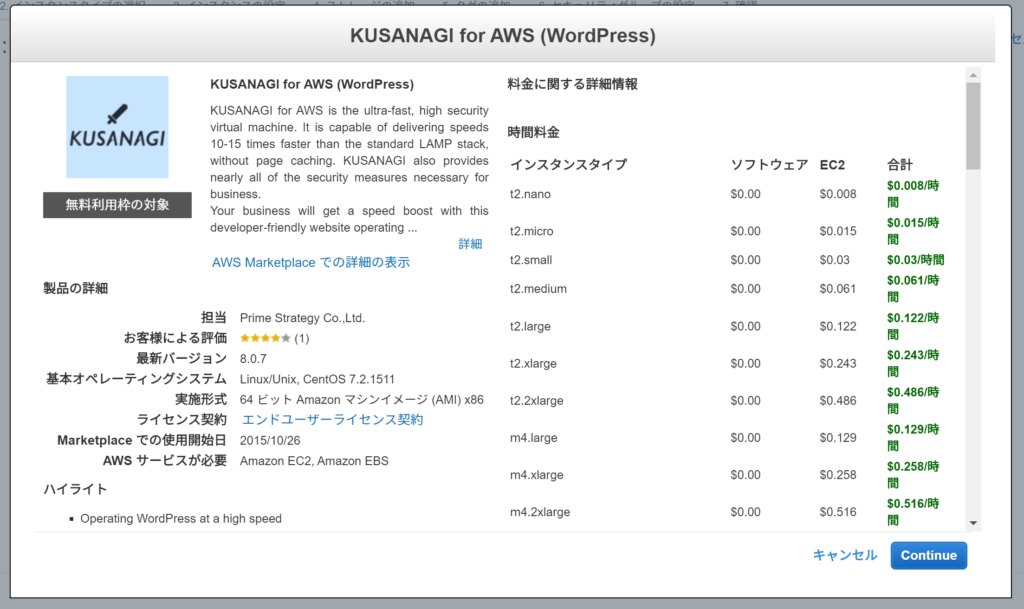
ステップ 2: インスタンスタイプの選択
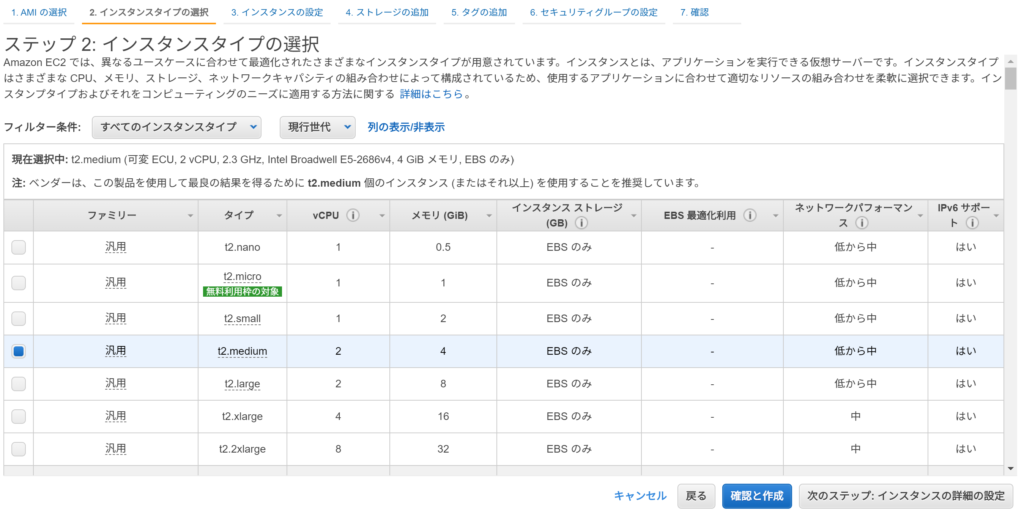
次の画面に移ると、インタンスタイプの選択の画面が表示されます。
今回は、上から2個目の「無料利用枠の対象」と緑で表示されているところt2.microの左のチェックボックスを青くしてから、「次のステップ: インスタンスの詳細の設定」に進んでください。
※ 「確認と作成」のボタンの方が青く表示されていますが、灰色のボタンの方で進んでください。後々のために少し設定を入れておきたいからです。
ステップ 3: インスタンスの詳細の設定
次は、 「ステップ 3: インスタンスの詳細の設定」ですが、こちらはそのまま次のステップに進んじゃってください。特に設定変更は不要です。
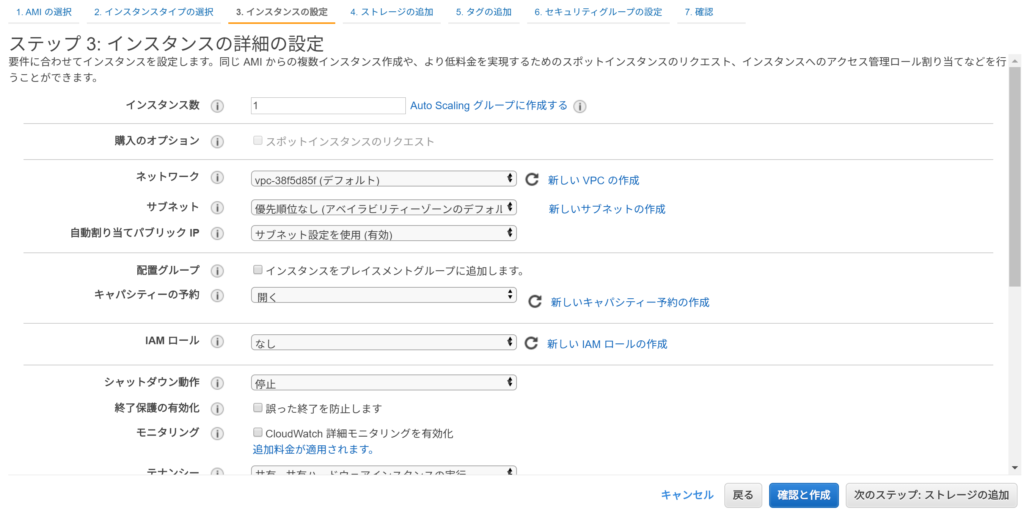
ステップ 4: ストレージの追加
次のステップ「 ステップ 4: ストレージの追加」も設定変更不要です。そのまま次のステップに進んでください。
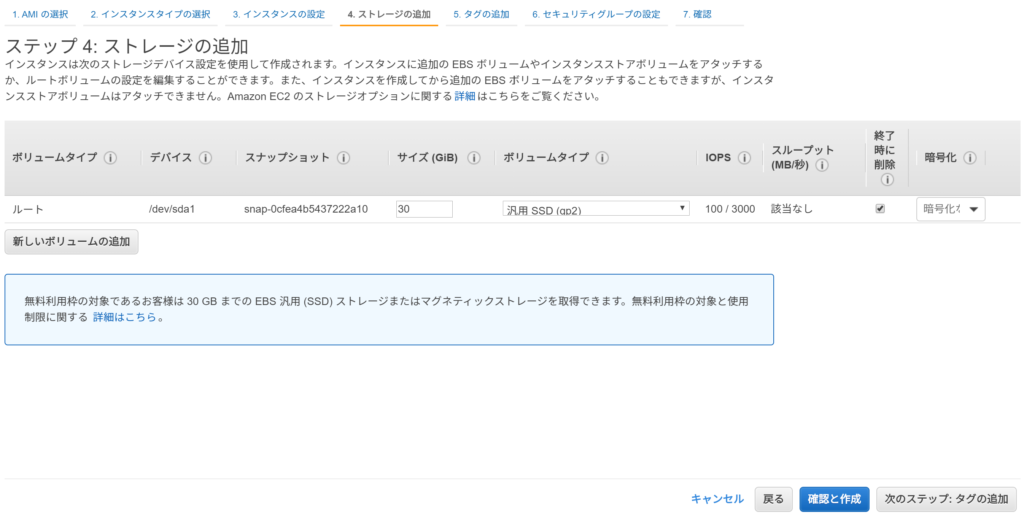
ステップ 5: タグの追加
次のステップ「 ステップ 5: タグの追加」ですが、ここで今回作ったインスタンスにタグをつけておきます。
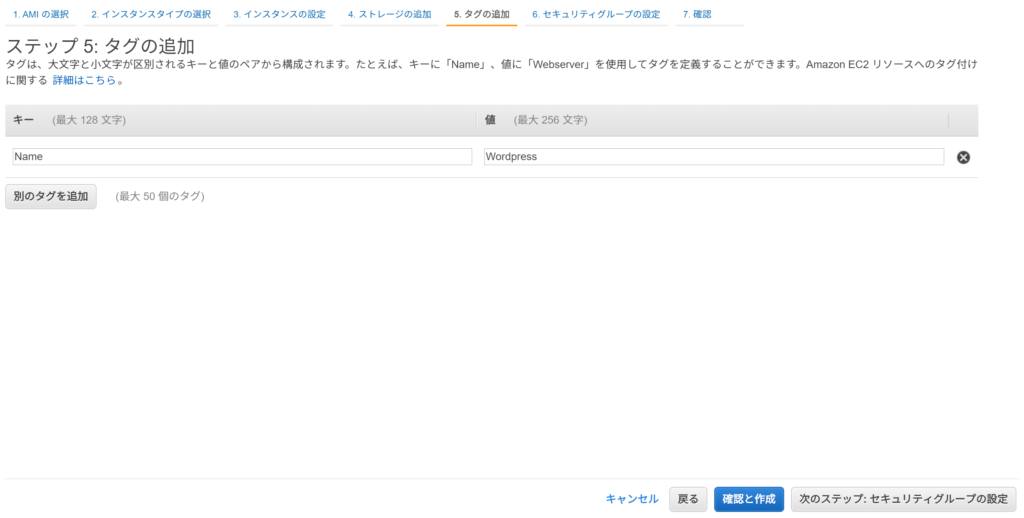
「キー」には、「Name」と入れてください。
「値」には、ご自身で作るブログの名前などが良いかもしれません。例では単に「Wordpress」としています。
入力が終わりましたら、「次のステップ: セキュリティグループの設定」に進んでください。
ステップ 6: セキュリティグループの設定

これが最後のステップです。
ここでは、デフォルトでは、左のほうの「タイプ」が「SSH」と「HTTP」だけが登録されているはずです。今回は今後のために「HTTPS」を追加しておきます。
プルダウンメニューの中からHTTPSを選べば、他の項目は勝手に入力されますので、そのままにしておいてください。
「確認と作成」を押してください。
すると、最後の確認画面に移ります。
ステップ 7: インスタンス作成の確認

ページの上部に「 インスタンスのセキュリティを強化してください。 セキュリティグループ KUSANAGI for AWS -WordPress–8-0-7-AutogenByAWSMP-1 は世界に向けて開かれています。」という警告っぽい内容が出ていますが、現時点では気にしていただかなくてOKです。
最後に「起動」を押してください。
すると最後にキーペアの作成についての画面が表示されます。
「キーペアの作成」とは、AWSにログインするための”鍵”となる、証明書を作る作業です。キーペアを作らずに進める方法もありますが、そちらの方が明らかに面倒なので、ここで今後の”鍵”を作っておいてください。
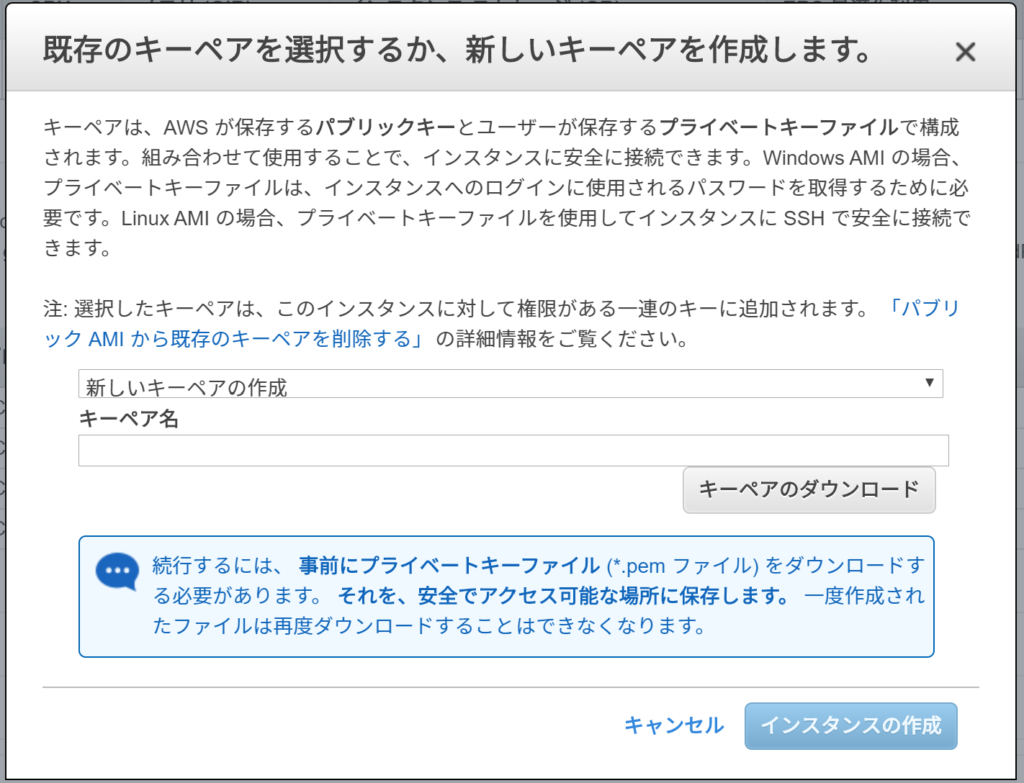
「新しいキーペアの作成」を選択し、「キーペア名」を決めてください。これも適当で構いません。amazon-keyとかにしておいてもよいかもです。
「キーペアのダウンロード」をすると、amazon-key.pemというファイルが保存されるはずです。
次に進むと、インスタンスの作成が進み(画面中央にくるくるが表示されるはず)、次の画面に移動します。
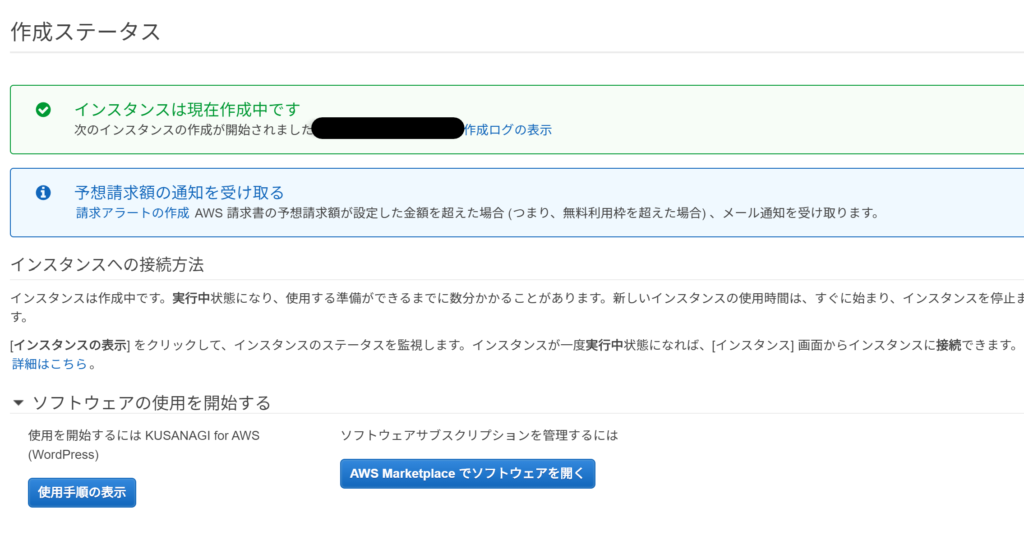
黒塗りの部分に、ご自身のインスタンスIDが表示されていると思います。
なお、裏ではまだインスタンスを作成中のため、すぐには起動できませんが、数分で自分で作ったWordPressの環境が使えるようになります。
お疲れ様でした!これで全ての準備完了です!
駆け足で書いてきましたが、問題なくAWS EC2インスタンスの作成はできましたでしょうか?
上記が、KUSANAGIのAMIを使ったWordpress一式をAWS上に展開する方法です。
ちょっと長くなってきましたので、次のブログで「画面を表示してみよう。」をやりたいと思います。
第2回はこんな感じで!
また次回お会いしましょう!
次回の記事はこちら
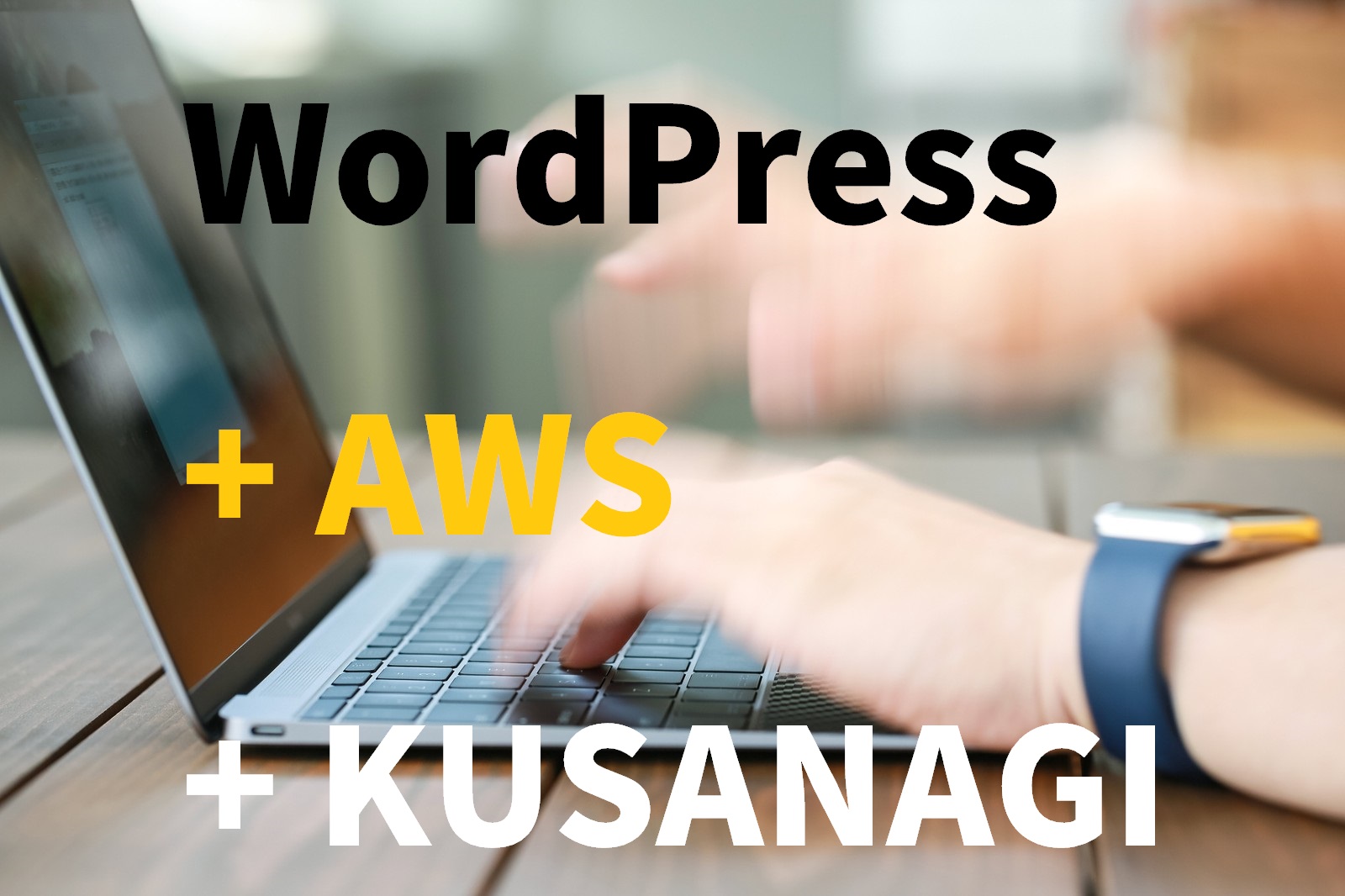



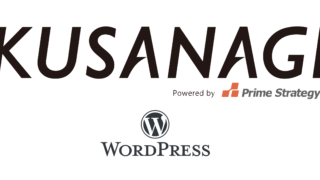


全カテゴリで人気コンテンツ TOP5!